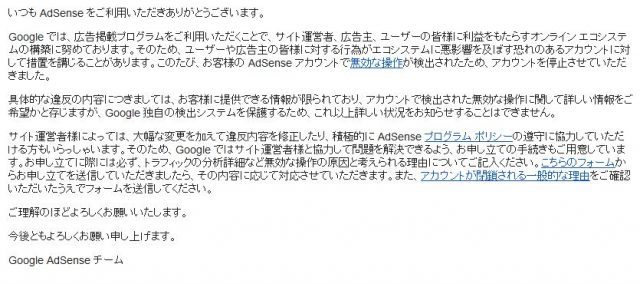この記事は、Wordpressを エックスサーバー 環境でSSL化した全手順です。基本的には、以下ブログを参考にすればできます。ところどころ初心者には難しいところがありますので、補足の意味も込めて記録しています。
てめーの解説なんか聞いてられるか!という方は、寝ログさんのところで確認してください!懇切丁寧で超わかりやすいです。また、マニュアル記事を書きたい場合も、めちゃくちゃ参考になります。
「超」参考:寝ログ | WordPressをhttpからhttpsにSSL化した全手順まとめ(エックスサーバー環境)
目次
SSL化したブログ(このブログ)の環境
- ブログサービス:Wordpress
- 使っているサーバー:エックスサーバー
- ブラウザ:fire fox
- SSL化したときの運営期間:3ヶ月強
- SSL化したときの記事数:47
- 使っているツール:Googleアナリティクス、サーチコンソール、SERPOSCOPE
- 使っているASP:A8.net
- 登録しているASP:多数
SSL化の手順まとめ
- バックアップを取る (5分)
- エックスサーバーでSSL化 (5分)
- ブログがhttpsに切り替わるまで待つ (50分)
- WordPressでURLを変更する (1分)
- 内部リンクを置換する (5分)
- リダイレクト設定をする (5分)
- 全ページチェック (30分)
- ツールの設定を変更 (15分)
- ASPの登録URLを変更 (5分)
大変だったのは、全ページチェックだけです。あとは、0歳の子どもが寝てくれなくて、エーンエーンしてたので、30分ほど作業を中断したくらいしか、大変なことがありませんでした。
バックアップを取る (5分)
超簡単1クリックバックアップです。寝ログさんも書かれている、WordpressプラグインのBackWPupを利用。
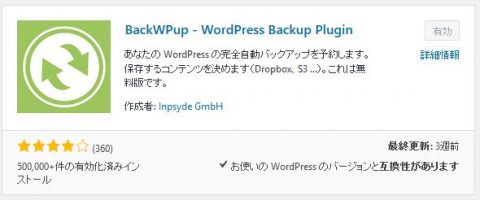
プラグインをインストールし、有効化したら、管理メニュー直下のBackWPup⇒ダッシュボードをクリック。
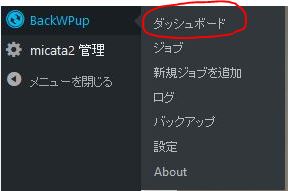
以下画像の「データベースのバックアップをダウンロード」から、1クリックでバックアップできます。
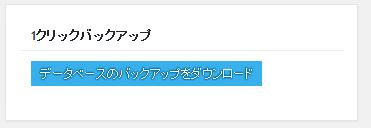
僕の場合はブログの容量も多くありませんので、3分ほどでバックアップファイル作成が完了。ブログ運営期間が長ければ長いほど、時間がかかるところです。
エックスサーバーでSSL化 (5分)
こちらも超簡単。数クリックでSSL化できてしまいます。 エックスサーバー すごい!
エックスサーバーのサーバーパネルにログインしたら、以下画面の「SSL設定」をクリック。

ドメインを選択。

独自SSL設定の追加を選択。
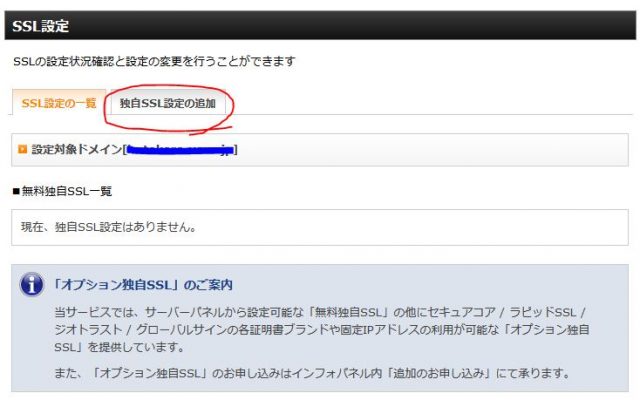
独自SSL設定を追加する(確定)をクリック。
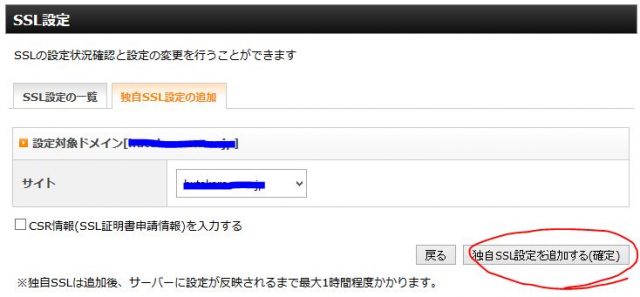
数分待ったら、以下のようにSSL用アドレスができたのがわかります。
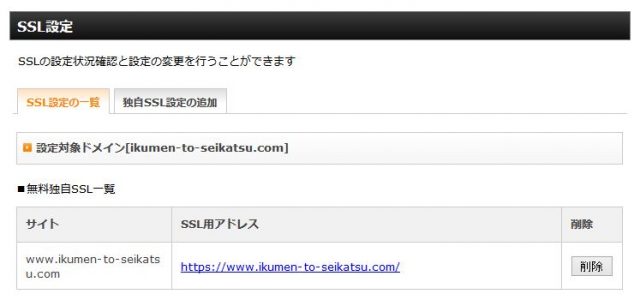
簡単すぎじゃない?大丈夫?
ブログがhttpsに切り替わるまで待つ(50分)
ここも超簡単。待つだけ。
今のまま、httpsになった自分のブログにアクセスしても正常に表示されません。ここは、ひたすら待ちます。
およそ50分後、正常に表示されるようになりました。が、左上のURL表示窓は・・・
まだ、完全ではないんですね~
WordPressでURLを変更する (1分)
ここでは、「s」を打ちます。超簡単。
Worpressの設定⇒一般と進みます。
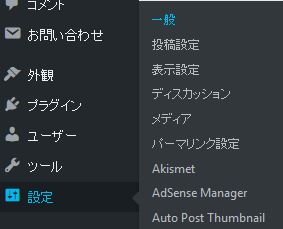
wordpressアドレスとサイトアドレスの2か所、http⇒httpsに変更します。
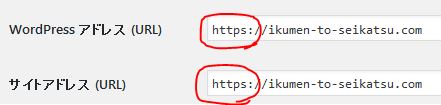
保存を忘れないようにしましょう!
内部リンクを置換する (5分)
ここも簡単ですが、入念なチェックをしてください。チェックを減らすための基本は、コピペです。自分で打ち込まない。
寝ログさんが書かれているSearch RegexというWordpressプラグインを使用します。
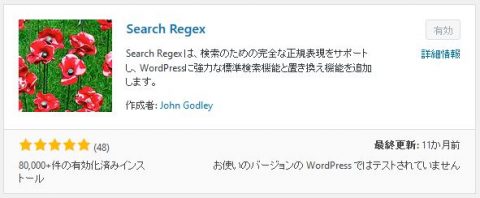
プラグインをインストールし、有効化したら、管理メニュー直下⇒ツール⇒Search Regexをクリック。

管理画面で、以下赤字で囲んだところのみ入力。上がhttpバージョンの自分のブログURL。下がhttpsバージョンの自分のブログURL。手入力すると間違えるので、自分のブログのホーム画面が開いている状態で、URLをコピーして貼り付けてください。不安なら、Search Regexに入力したURLでアクセスができるか、もう一回確認しましょう。
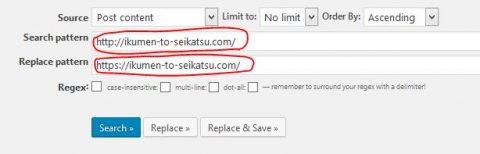
「Replace >」を押して、置換結果を確認します。たったの350件。ざーっと問題ないか確認します。上のURLを間違えてなければ大丈夫です。
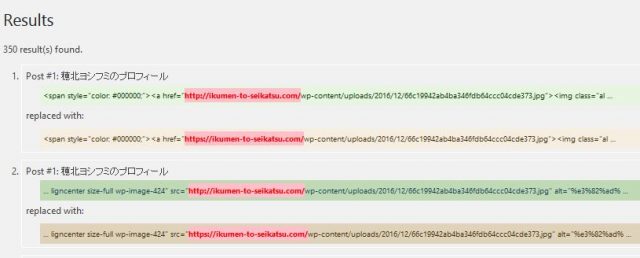
「Replace & Save >」を押すと、一瞬で置換が完了します。
リダイレクト設定をする (5分)
httpにアクセスしてきたユーザーを、httpsに飛ばす設定をします。ここは、寝ログさんとはやり方が違います。何せ、「ftpって何ですか?」レベルですから、書いてあることが難しいです。
.htaccessというファイルは、エックスサーバーのサーバーパネル上で簡単に編集できます。
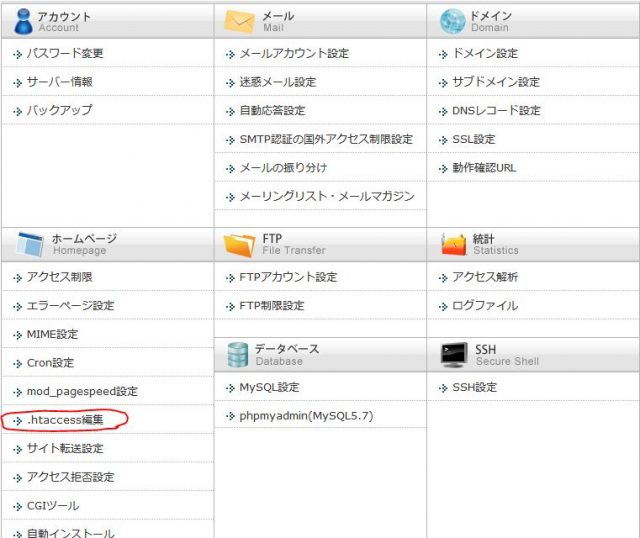
ありましたね。これでftpとかいう新しいスキルに挑戦する必要がなくなりました。良かった!
ドメインを選択したら、以下のような画面が出てきます。警告が出ていますので、よく読んだら、「.htaccess編集」タブをクリックします。
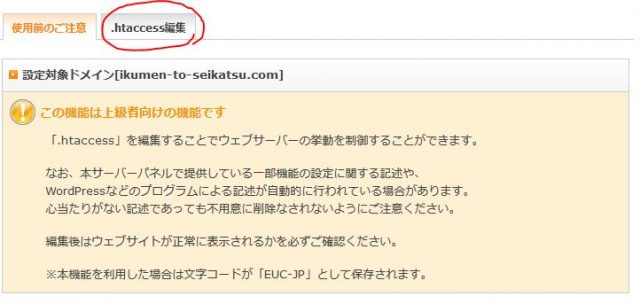
.htaccessの冒頭に、以下コードを貼り付けます。

<IfModule mod_rewrite.c>
RewriteEngine On
RewriteCond %{HTTPS} off
RewriteRule ^(.*)$ https://%{HTTP_HOST}%{REQUEST_URI} [R=301,L]
</IfModule>
貼り付けたら、下部の「.htaccessを編集する(確認)」をクリック。

もう一回聞いてきますので、「.htaccessを編集する(確定)」をクリック。

これで、httpであなたのURLを打ち込んでも、自動的にhttpsに飛ぶようになりました。
全ページチェック(30分)
ここが一番大変でした。自分のブログを一ページずつ開いて、「安全な接続」になっているか確認していきます。安全な接続になっていなかったら、修正していきます。
まず、開いたページの左上、鍵マークが警告になっている箇所をクリックし、以下赤丸のところをクリック。
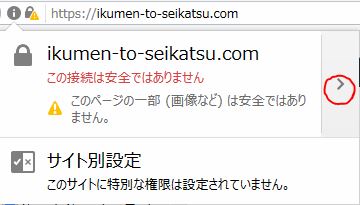
つづいて、以下の「詳細を表示」をクリック。

「メディア」タブをクリックすると、そのページにリンクされている画像が出てきます。この中に、「http」が入っていると、アウトです。一つ一つ、リンク先を変更していきます。
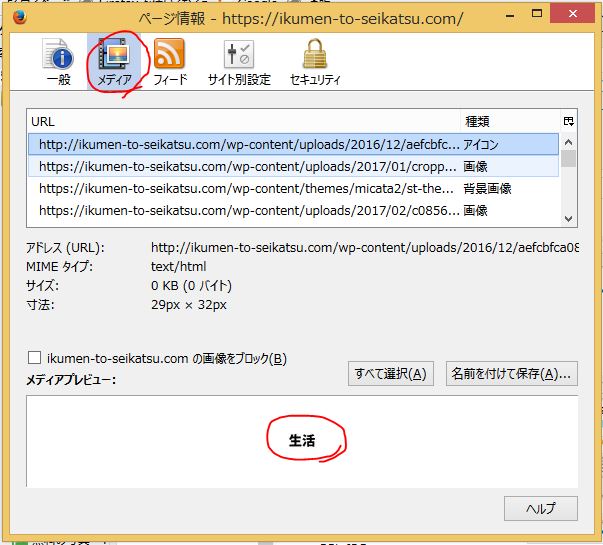
ファビコン
僕の場合、ファビコンは、ブログテーマ上で設定しているので、Search Regexの全置換から漏れていたようです。リンク先を、新しくなったhttpsの下のものに変更(つまりURLをhttp⇒httpsに変更)すればOK。
ウィジェット
ウィジェットも、Search Regexの全置換から漏れます。これも画像やリンク先のURLをhttp⇒httpsに変更。
プラグイン:Ad Units
これもSearch Regexの置換漏れ。Ad Unitsというプラグインを使っている方は、中身を確認しておきましょう。この中に、「自分のブログのURL」があった場合、編集が必要です。不用意に広告等のURLを編集すると罰則を受けますよ~
プラグイン:pz-linkcard
編集のやり方がわからず、これについては、解決できず。泣く泣くプラグインを使うのをやめました。
広告リンク
恥ずかしながらAmazonアソシエイトに受からないもので、 A8.net 経由でアマゾンの商品を紹介しています。12月より前に作成した記事中の、広告用の画像が、ひっかかっていました。
A8.net で再度広告コードを取り直したら、エラーは出なくなりました。
ツールの設定を変更 (15分)
Googleアナリティクスとサーチコンソールの設定変更を実施しました。検索順位計測ツールのSerposcopeは、変更不要。
Googleアナリティクス
新しい管理画面になったので、メモしておきます。
以下設定用の歯車マークをクリック。さらに、プロパティ設定をクリックします。
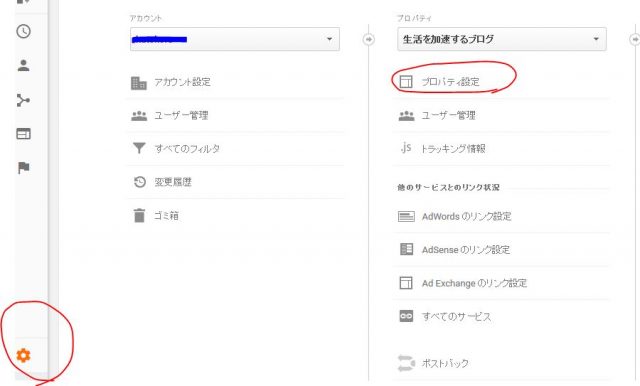
そうしたら、デフォルトのURLを、httpからhttpsに変更します。
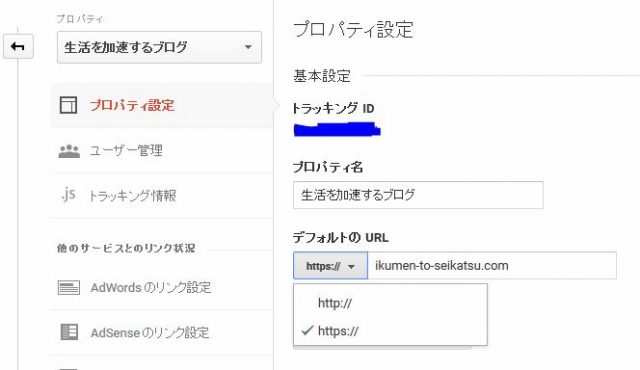
「保存」を押したら、おわりです。
サーチコンソール
これは、新しく登録しなおす必要があります。追加する項目がなにもありませんので、以下の寝ログさんの記事を参考にしてください。ホント、至れり尽くせりですね…
参考:寝ログ | サイトのHTTPS化で必要となるGoogleサーチコンソールの再登録方法
ASPの登録URLを変更 (5分)
ASPによっては、再審査される場合もありますので、ASPに登録しているURLを、http⇒httpsに変更します。僕の場合は、いっぱい登録だけはしてるけど、 A8.net しか使ってないのですが…念のためです。
これにて全作業が完了!合計約2時間!
まとめ
今回はエックスサーバー環境でWordpressブログをSSL化する全手順を紹介しました。基本的には寝ログさんの記事を読んでおけば間違いありません。僕はもう、マニュアル記事は書きたくありません!寝ログさんすごいです。
たった数クリックでSSL化できてしまうエックスサーバーはこちらから申し込めます: http://www.xserver.ne.jp/